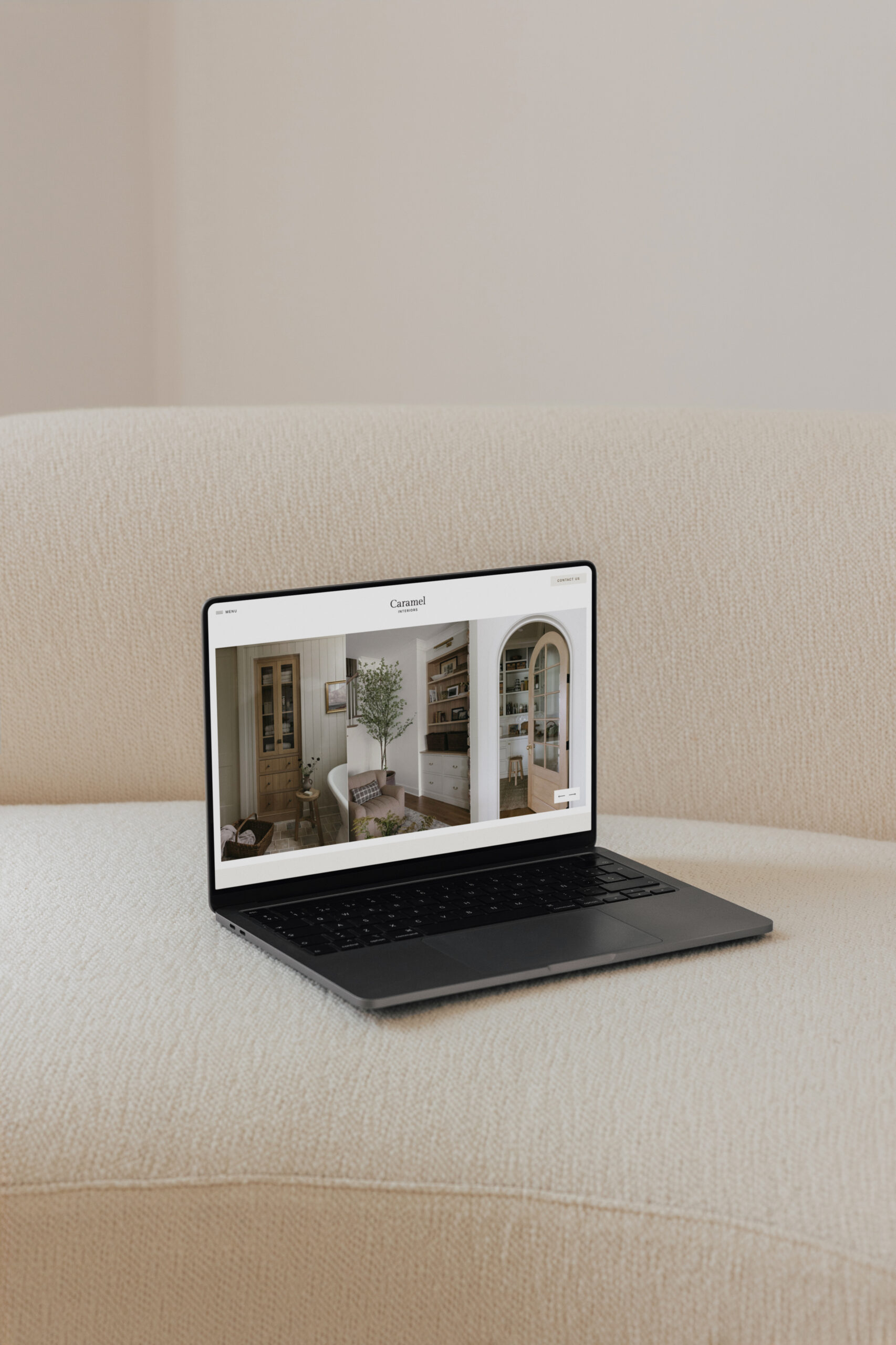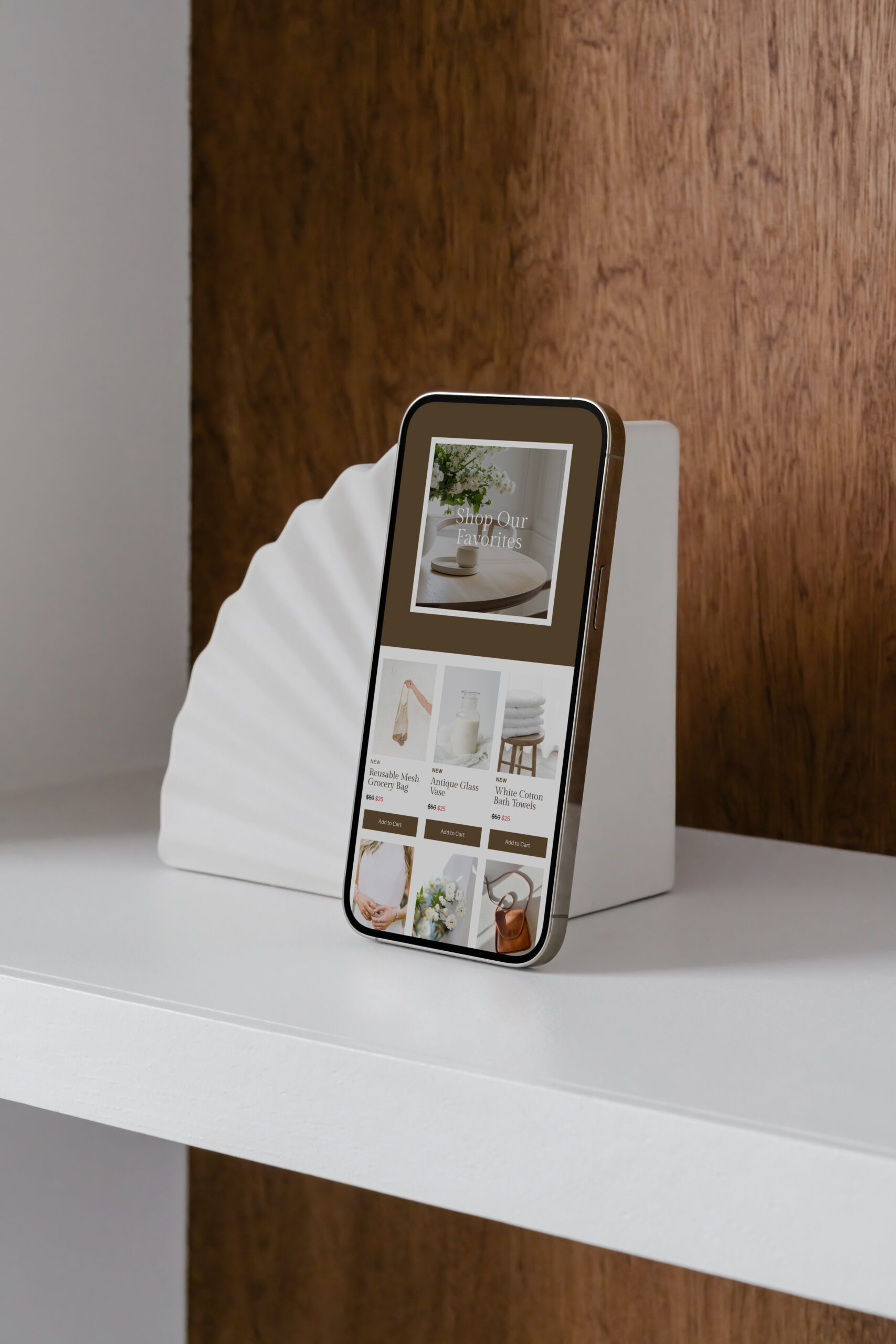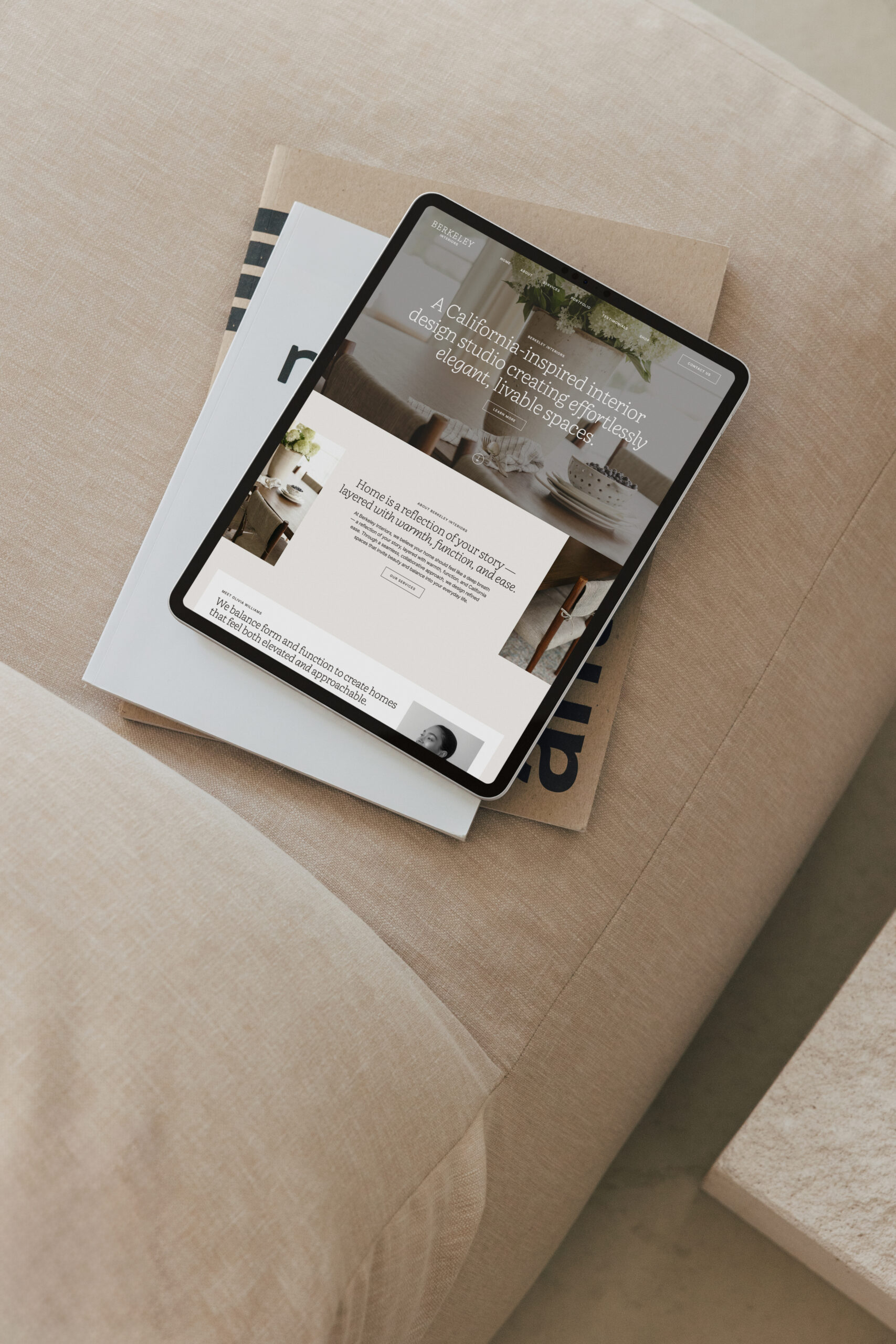The Ultimate Guide to Customizing Canva Templates Professionally
Canva templates offer an incredible starting point for businesses, entrepreneurs, and creatives looking to design beautiful graphics quickly and easily. Customizing Canva templates equips you to keep your marketing aligned with your unique brand identity and goals. In this guide, we’ll walk you through actionable steps to customize Canva templates professionally—ensuring your designs not only look polished but also stay on brand.
Customizing Canva Templates Professionally
Start with a Clear Vision for Your Brand
Before diving into customization, it’s crucial to have a clear understanding of your brand. This includes your brand colors, typography, logo, and imagery style. By establishing these elements upfront, you’ll be able to tailor any Canva template to match your overall brand aesthetic, creating cohesive, professional designs that resonate with your audience.
Pro Tip: Keep a style guide or brand kit handy to easily reference your colors, fonts, and logos. Canva’s Brand Kit feature allows you to upload and store these details for quick access.
Choose the Right Canva Template
There are countless Canva templates available, so selecting the one that aligns with your vision is key. Consider the layout and overall vibe—whether it’s modern, minimalist, playful, or elegant. By choosing a template that closely matches your brand’s aesthetic, you’ll save time and effort during customization.
Key Considerations: Does the template’s layout suit your content needs? Is the design flexible enough to adjust to your brand’s colors, fonts, and style? Is the template mobile-friendly?
Customize Colors to Reflect Your Brand
One of the most important steps in making a Canva template your own is adjusting the colors. Most templates come with preset color palettes, but to ensure your design feels on-brand, change these colors to match your brand’s identity.
Here’s how to customize colors in Canva: (1) Click on the element whose color you want to change, and (2) Select your brand color from the color picker, or input your specific HEX code.
Pro Tip: If you’re using multiple colors in your design, make sure they complement each other. Canva has a helpful tool called the Color Wheel to help you find the perfect color combinations.
Update Fonts to Maintain Consistency
Fonts play a huge role in how your brand is perceived. Canva templates often come with preset fonts, but you’ll want to adjust these to match your brand’s typography. Be sure to use fonts that are easy to read and reflect your brand’s tone—whether that’s professional, fun, or somewhere in between.
Steps to update fonts in Canva: (1) Click on the text box you want to edit, and (2) Choose your brand’s fonts from the font dropdown menu, or upload your own if needed.
Pro Tip: Canva’s Brand Kit feature allows you to upload custom fonts if your brand uses unique typography. Use bold fonts for headings and easy-to-read fonts for body text to ensure a clean, professional look.
Incorporate Your Brand’s Imagery and Graphics
A key way to personalize your Canva template is by incorporating your brand’s imagery, such as product photos, lifestyle shots, or custom illustrations. Replace any stock images or placeholders in the template with images that better represent your business.
Steps to add custom imagery: (1) Upload your images to Canva by clicking on the “Uploads” tab, and (2) Drag and drop the images into place within the template.
Pro Tip: Use high-quality images that align with your brand’s overall message. Avoid pixelated or low-resolution images, as they can make your design look unprofessional.
Pay Attention to Spacing and Alignment
Proper spacing and alignment are essential for maintaining a polished, professional look. Canva templates are designed with good spacing in mind, but once you start customizing, you’ll want to ensure that everything remains aligned and evenly spaced.
Steps to adjust alignment: (1) Use Canva’s alignment tools located at the top of the editor to align text and elements perfectly, and (2) Maintain consistent spacing between elements for a clean, balanced layout.
Pro Tip: If you’re unsure about your alignment, use Canva’s built-in Guides and Grids to help ensure everything lines up perfectly.
Save Your Custom Canva Templates for Future Use
Once you’ve customized a Canva template to match your brand, save it as a new template for future use. This will save you time down the road and ensure brand consistency across all of your marketing materials.
Steps to save your design as a template: (1) Once your design is complete, click the “Share” button at the top right, then select “Share a link to use as template.” (2) You can now duplicate this design for future projects, ensuring that every graphic you create stays on brand.
Final Thoughts
Customizing Canva templates professionally doesn’t have to be complicated. By following these simple steps—choosing the right template, aligning it with your brand colors and fonts, incorporating custom imagery, and maintaining clean spacing—you’ll be able to create polished, professional designs that set your brand apart.
Ready to elevate your graphics? Start customizing your Canva templates today and watch your brand come to life with cohesive, professional designs that make an impact!
Marketing Templates for Interior Designers
Your interior design business deserves a brand and marketing strategy as polished and intentional as the spaces you create. At Coastal Template Co, we offer done-for-you Showit website templates, Flodesk newsletter templates, and Canva Instagram templates — designed to help you showcase your work beautifully, connect with your ideal clients, and market your interior design business with ease. Explore our collection of relaxed yet refined marketing templates for interior designers and create a seamless, sophisticated online presence that elevates your brand.
At Coastal Template Co, we believe your business deserves to shine online — without the overwhelm.
Backed by over 10 years of design expertise and a deep understanding of the interior design industry, we craft easy-to-customize templates that combine style and strategy.
Chosen by more than 3,000 interior designers, our templates help you showcase your work beautifully and market your business with confidence.
About Coastal Template Co.
Rooted in simplicity and style, each template is designed to reflect the elevated, polished look your business deserves.
Timeless, elevated design.
No code, no overwhelm. Just easy-to-use templates with drag-and-drop features to help you customize and launch confidently.
Simple, stress-free customization.
Every template is thoughtfully created just for interior designers — with layouts, features, and visuals that feel like home.
Designed for interior designers.